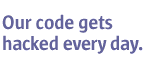Vi è mai successo che windows non ne vuole sapere di avviarsi? In questi casi si ricorre alla formattazione del sistema. Il problema nasce se non avete fatto il backup dei vostri documenti. A questo punto è necessario avviare a tutti i costi il sistema operativo per recuperarli. Per fare ciò si può ricorrere ad un Live cd. Chi proviene da un ambiente linux sà perfettamente cos'è, infatti tutte le distribuzioni linux (es. Knoppix, Slax, Ubuntu o Koroa) hanno questa funzione, per chi non lo sappia, una cd live è un sistema operativo che permette di avviarsi senza installare nulla nell'harddisk, ma utilizza esclusivamente la ram del sistema.
Per iniziare a creare il nostro cd personalizzato di windows, inanzitutto è necessario BartPe Builder scaricabile qui.
Dopo aver installato il software ed accettato le condizioni d'uso del programma, ci viene chiesto se ricercare i files necessari alla creazione del cd, se clicchiamo si, il software inizierà una ricerca all'interno del pc, se non li dovesse trovare (cosa molto probabile) su "Origine" specificare l'unità del lettore cd ed inserire il cd di windows.
Su "Personalizza" specificare una cartella in cui sono presenti i setup di eventuali programmi da aggiungere al cd, consiglio di inserire il setup di un antivirus e un firewall (consiglio Antivir e Comodo Internet Security, entrambi gratuiti) e di un eventuale programma per il recupero di files.
Oltre ai programmi è possibile aggiungere o rimuovere plug-in che completeranno la nostra build, consiglio di aggiungere Windows XPE, scaricabile da qui, che dà un tocco di grafica alla nostra distribuzione e permette di fare il boot da cd. Per aggiungerlo cliccare su Plug-in, si apprirà una finestra con tutti i plugin già disponibili . Cliccare su aggiungi ed inserire la destinazione dove abbiamo scaricato Windows XPE (ovviamente attivarlo). Aggiornare e chiudere la finestra.
Su "Destinazione" specificare una cartella dove si creeranno i file temporanei del cd.
A questo punto non resta altro che scegliere se creare un immagine iso del nostro cd live di windows, o masterizzarla direttamente su un supporto ottico, e cliccare su crea. La creazione della build durerà una decina di minuti circa, eoccuperà dalle 350 Mb in su, a seconda della quantità di programmi e plugin aggiunti.
Ricordo che nel pc in cui và utilizzato il cd live è necessario impostare, dal boot della scheda madre, che l'unità ottica si avvii prima del hard-disk del computer.
lunedì 30 novembre 2009
sabato 28 novembre 2009
Come avere un email provvisoria
Vi è mai successo di dover accedere ad un sito, magari solo per scaricare un driver, o solo per vederne il contenuto, e per fare questo vi è stata chiesta una email di registrazione?
Per salvaguardare la nostra privacy è possibile dotarsi di un indirizzo email provvisorio utilizzabile per iscriversi a tutti quei siti che siamo certi non visiteremo mai più, o che una volta iscritti, di sicuro ci sommergerebbero di spam.
I siti internet che permettono di crearci una email provvisoria sono oramai molteplici, tuttavia recensiremo solo i migliori e i più conosciuti. Di norma danno un indirizzo di durata variabile dai 10 minuti alle 24 ore, in alcuni ca si è possibile prorogare la scadenza dell'indirizzo email.
si è possibile prorogare la scadenza dell'indirizzo email.
Per salvaguardare la nostra privacy è possibile dotarsi di un indirizzo email provvisorio utilizzabile per iscriversi a tutti quei siti che siamo certi non visiteremo mai più, o che una volta iscritti, di sicuro ci sommergerebbero di spam.
I siti internet che permettono di crearci una email provvisoria sono oramai molteplici, tuttavia recensiremo solo i migliori e i più conosciuti. Di norma danno un indirizzo di durata variabile dai 10 minuti alle 24 ore, in alcuni ca
 si è possibile prorogare la scadenza dell'indirizzo email.
si è possibile prorogare la scadenza dell'indirizzo email.Cominciamo subito con guerrilla mail, che ci fornisce un indirizzo della durata di 60 minuti. Possiamo utilizzare un indirizzo scelto dal sito stesso, o possiamo specificarlo noi, ovviamente la parte finale sarà sempre "@guerrillamailblock.com ".
Mailinator crea una email provvisoria con il dominio @mailinator.com. Inoltre offre la possibilità di configurarci un lettore di feed rss, in modo da essere subito aggiornati delle email che riceviamo.
MyTrashMail & Dodgeit altri 2 siti che offrono le stesse funzioni dei precedenti. Il primo cambia di continuo i domini utilizzati (al momento in cui scriviamo è @trash2009.com), mentre il secondo si distingue per la semplicità.
Per chi utilizza di frequente le email provvisorie, consigliamo pure un Add-on per firefox. Questo offre un email della durata di 12 ore.
Etichette:
email,
provvisoria,
temporanea
Le bufale di facebook
 Sono moltissimi i gruppi che esistono su facebook: dai più divertenti e stravaganti ai più interessanti. Alcuni illustrano come diagnosticare una malattia, altri invogliano ad iscriversi per continuare ad usufruire di facebook gratuitamente. In realtà quest'ultimi mirano solamente a raggiungere un alto numero di iscritti.
Sono moltissimi i gruppi che esistono su facebook: dai più divertenti e stravaganti ai più interessanti. Alcuni illustrano come diagnosticare una malattia, altri invogliano ad iscriversi per continuare ad usufruire di facebook gratuitamente. In realtà quest'ultimi mirano solamente a raggiungere un alto numero di iscritti.Ultima bufala che sta girando per il noto social network è quella del Gold Member. Quest'ultimo gruppo promette delle funzioni speciali aggiuntive a chi si iscrive.
In merito a quest
 o possiamo ricordare l'email che girava qualche tempo fa su msn messenger, dove tramite messaggi di posta si poteva evitare che il software diventasse a pagamento. Successivamente il colore dell'icona (il classico "omino") sarebbe cambiato da verde a blu. Saranno circa 10 anni che aspetto che questo avvenga!
o possiamo ricordare l'email che girava qualche tempo fa su msn messenger, dove tramite messaggi di posta si poteva evitare che il software diventasse a pagamento. Successivamente il colore dell'icona (il classico "omino") sarebbe cambiato da verde a blu. Saranno circa 10 anni che aspetto che questo avvenga!Molti a questo punto si chiederanno: ma come mai creano questi gruppi se sono delle bufale?
Alcuni utenti credo siano solo attirati dalla voglia di creare un gruppo con molti iscritti e che possa quindi diventare famoso, ma altri utenti hanno il solo scopo di inviare messaggi di spam "autorizzati". Chi non volesse più riceverli deve solo cancellarsi dal gruppo.
Altra farsa sono i gruppi che promettono di far vedere chi visita il tuo profilo grazie ad un'applicazione apposita. Di questi gruppi ne sono nati centinaia e in uno avevo scoperto che per ottenere la fantomatica applicazione bisognava inserire i propri dati e il numero della propria carta di credito per dimostrare di essere maggiorenni.
Per fortuna alcuni di questi gruppi vengono chiusi, ma ovviamente ne vengono creati altri ancora più fantasiosi che promettono di tutto ma poi si rivelano l'ennesima pagliacciata.
Ogni tanto qualche link strampalato funziona davvero come facebook trick. Se si digitano alcuni tasti secondo una certa sequenza compaiono dei cerchi nella pagina del nostro facebook. Provare per credere!
Qui potete trovare un elenco di questi gruppi, compresi quelli che sono stati chiusi.
venerdì 27 novembre 2009
Ritrovare la password di Windows
 Premetto che il seguente post è stato scritto solo a scopo informativo e il software sotto descritto deve essere utilizzato per ricercare la proprio password di sistema. La redazione di OttoBitNews declina da ogni responsabilità l'utilizzo improprio delle informazioni sotto riportate.
Premetto che il seguente post è stato scritto solo a scopo informativo e il software sotto descritto deve essere utilizzato per ricercare la proprio password di sistema. La redazione di OttoBitNews declina da ogni responsabilità l'utilizzo improprio delle informazioni sotto riportate.A volte può capitare che la mania di sicurezza ci porta a cambiare periodicamente la password di accesso a Windows, oppure possiamo impostarne una molto complicata che dimentichiamo facilmente. Quando non riusciamo più ad accedere al sistema, alcune applicazioni possono venirci incontro ritrovando la password che avevamo inserito.
Un'applicazione molto potente è ophcrack che utilizza le tabelle rainbow per ritrovare la vostra chiave d'accesso. Quest'ultime sono dei grandi database con all'interno moltissime password che verranno confrontate con quella che noi abbiamo impostato. Ovviamente il confronto è fatto tramite funzioni hash. In parole povere quando decidiamo una password questa non viene salvata in chiaro, ma viene fatto l'hash dei caratteri e il risultato sarà salvato in memoria; appena vogliamo accedere al sistema inseriamo la chiave ed esso procederà facendo l'hash della parola inserita da noi, confrontando il risultato con quello salvato in precedenza. Se corrisponde potremo accedere, se no dovremo ripetere l'operazione.
Sul sito di ophcrack possiamo trovare
 la sezione download dove potremo scaricare l'immagine iso da masterizzare. Il file immagine può avere varie dimensioni in base alla grandezza delle tabelle rainbow. Più saranno grandi, più possibilità avremo di trovare la password. L'operazione può essere effettuata solamente avendo il pc a disposizione e non da remoto. Avviamo il sistema e inseriamo il cd assicurandoci che la fase di boot controlli prima il lettore ottico. A questo punto il sistema comincerà la ricerca confrontando gli hash delle parole come spiegato in precedenza. Personalmente io ho utilizzato questa versione, ma penso che quelle disponibili nella pagina dei download funzionano allo stesso modo.
la sezione download dove potremo scaricare l'immagine iso da masterizzare. Il file immagine può avere varie dimensioni in base alla grandezza delle tabelle rainbow. Più saranno grandi, più possibilità avremo di trovare la password. L'operazione può essere effettuata solamente avendo il pc a disposizione e non da remoto. Avviamo il sistema e inseriamo il cd assicurandoci che la fase di boot controlli prima il lettore ottico. A questo punto il sistema comincerà la ricerca confrontando gli hash delle parole come spiegato in precedenza. Personalmente io ho utilizzato questa versione, ma penso che quelle disponibili nella pagina dei download funzionano allo stesso modo.Un altro sistema è quello di installare ophcrack direttamente dal gestore dei pacchetti di Ubuntu, qualora utilizzate nello stesso pc entrambi i sistemi operativi. Altra soluzione è quella di installare Ubuntu su una pen-drive (come spiegato qui) e caricare ophcrack sempre dal gestore. In ognuno di questi due casi dobbiamo però installare le tabelle necessarie cliccando su "tables" e selezionando quella che ci interessa.

giovedì 26 novembre 2009
Classifica firewall novembre 2009
Eccoci ritrovati a parlare della nuova classica dei firewall di questo mese. Come nelle precedenti recensioni, è stata presa in considerazione la classifica della società INDIPENDETE matousec. Per la prima volta da quando scriviamo, un firewall è riuscito a superare a pieni voti tutti i test, fornendo il 100% di protezione.
Il suddetto firewall è "Comodo Internet Security" e per esattezza la versione 3.12.111745.560. Da sottolineare il fatto che è un software GRATUITO e molto leggero, infatti non rallenta il pc e può girare anche in sistemi + datati.
Il suddetto firewall è "Comodo Internet Security" e per esattezza la versione 3.12.111745.560. Da sottolineare il fatto che è un software GRATUITO e molto leggero, infatti non rallenta il pc e può girare anche in sistemi + datati.
Etichette:
2009,
classifica,
firewall,
novembre,
protezione,
sicurezza
mercoledì 25 novembre 2009
Personalizzare il cd di Ubuntu
 Gli utenti di Ubuntu sanno bene che installando il sistema, si troveranno di fronte ai software standard che sono compresi nel cd. Ad ogni formattazione quindi dovremo andare a reinstallare i pacchetti che ci interessano e rimuovere quelli di cui non abbiamo bisogno.
Gli utenti di Ubuntu sanno bene che installando il sistema, si troveranno di fronte ai software standard che sono compresi nel cd. Ad ogni formattazione quindi dovremo andare a reinstallare i pacchetti che ci interessano e rimuovere quelli di cui non abbiamo bisogno.Per fortuna grazie a Ubuntu Customization Kit possiamo personalizzare come vogliamo la nostra copia di Ubuntu. Prima di tutto andiamo ad installare l'applicazione scaricandola da qui. Ho provato ad installare il pacchetto tramite il relativo gestore ma ad un certo punto si bloccava e non potevo continuare. Con questa versione invece anche se non viene riconosciuto il file iso è possibile comunque andare avanti.
Avviamo Uck e dovremo scegliere in che lingua vogliamo sia installato il nostro sistema operativo; questo evita di aspettare alla fine dell'installazione lo scaricamento dei pacchetti della lingua. Selezioniamo adesso il percorso dell'immagine iso sul nostro hard disk e rispondiamo "yes" alla domanda se vogliamo modificare il database dei pacchetti installati. Aspettiamo adesso che il file iso venga estratto e siano inseriti i pacchetti relativi alla lingua. Il programma adesso ci chiederà se vogliamo avviare il gestore dei pacchetti, il terminale o continuare con la creazione del nuovo file iso. Possiamo quindi installare o rimuovere tutti i software che vogliamo e una volta chiuso il gestore, la creazione della nostra copia personalizzata del cd di Ubuntu volgerà al termine. Il file solitamente viene salvato all'interno della cartella tmp inserita nella vostra home.
Etichette:
cd,
customization,
iso,
personalizzare,
ubuntu,
uck
Avviare Ubuntu da memorie usb
Nelle ultime distribuzioni di Linux Ubuntu compare nel menù Sistema -> Amministrazione, un'applicazione utilissima per creare un disco di avvio usb (la periferica deve avere una dimensione minima di 1gb). Abbiamo così, la comodità di avere il nostro sistema operativo ovunque. In questo modo, infatti, basta avere un pc che supporti l'avvio tramite memorie usb e il gioco è fatto. A differenza del cd live di Ubuntu, che può essere usato per lo stesso scopo, nella pen-drive possiamo caricare documenti, installare software e siamo sicuri che non andranno cancellati al successivo avvio. Invece nel cd live nonostante possiamo caricare ciò che vogliamo, perderemo tutto appena arresteremo il sistema.
L'applicazione è molto semplice da usare, basta avviarla e ci troveremo di fronte ad una finestra dove vedremo il nome del cd live inserito nel lettore ottico del nostro pc (se non inserito non comparirà nulla e dovremo cliccare su "Altro..." per inserire l'immagine iso di Ubuntu). Più sotto invece vedremo la periferica dove andranno copiati i file per creare il nostro disco di avvio usb.
Ovviamente la pen-drive deve essere formattata in Fat32; se non lo è andremo a cliccare su "Formatta".
Aspettiamo adesso che il processo di copia termini e siamo pronti per avviare Ubuntu tramite la periferica usb!

L'applicazione è molto semplice da usare, basta avviarla e ci troveremo di fronte ad una finestra dove vedremo il nome del cd live inserito nel lettore ottico del nostro pc (se non inserito non comparirà nulla e dovremo cliccare su "Altro..." per inserire l'immagine iso di Ubuntu). Più sotto invece vedremo la periferica dove andranno copiati i file per creare il nostro disco di avvio usb.
Ovviamente la pen-drive deve essere formattata in Fat32; se non lo è andremo a cliccare su "Formatta".
Aspettiamo adesso che il processo di copia termini e siamo pronti per avviare Ubuntu tramite la periferica usb!
martedì 24 novembre 2009
Hacking delle reti WiFi tramite Buc
Premetto che il seguente post è stato scritto solo a scopo informativo e i software sotto descritti devono essere utilizzati per testare la sicurezza della propria rete. La redazione di OttoBitNews declina da ogni responsabilità l'utilizzo improprio delle informazioni sotto riportate.
In molti conoscono la s uite aircrak-ng che comprende una serie di software volti a scovare le password dei modem WiFi. La suite si trova sia su sistemi Windows sia su Mac e Linux.
uite aircrak-ng che comprende una serie di software volti a scovare le password dei modem WiFi. La suite si trova sia su sistemi Windows sia su Mac e Linux.
Chi si è trovato di fronte al terminale di una qualsiasi distribuzione Linux per utilizzare le utility di aircrack-ng, sa che a volte è difficile ricordare tutti i comandi con precisione e nel giusto ordine. Per fortuna grazie all'applicativo Buc è possibile interagire con un'interfaccia e semplificare quindi l'utilizzo della suite.
Il programma in questione trasforma dei programmi scritti in bash (bourn again shell), in applicazioni grafiche che semplificano il loro utilizzo.
Scrivo questa guida basandomi su Ubuntu 9.10, ma sicuramente può essere consultata anche da altri utenti che utilizzano altre piattaforme Linux.
La prima cosa da fare è installare proprio buc tramite il gestore dei pacchetti che si trova su Amministrazione del menù Sistema. Anche la suite aircrak-ng, può essere installata nello stesso modo. Rimane da scaricare l'applicativo in bash con all'interno i comandi delle utility, che si trova qui.
A questo punto possiamo avviare buc dal menù Applicazioni, oppure scrivendo il comando "buc aircrak.mc" su terminale e apparirà una finestra dove nella prima scheda dobbiamo inserire l'indirizzo mac e il nome della nostra scheda wireless (queste informazioni possono essere viste tramite i comandi ifconfig e iwconfig). Possiamo passare alla scheda successiva dove attiviamo la scheda wireless come monitor alla ricerca di access point nelle vicinanze e tramite airodump possiamo adesso visualizzare tutte le informazioni relative ai modem attivi, quale sistema di criptazione della password usano e il relativo indirizzo mac. Scelto l'access point da testare non dobbiamo fare altro che inserire i dati richiesti allo step 3. Infine in base al protocollo di autenticazione utilizzato dal modem stesso proseguiamo verso le schede Wep o Wpa.
dobbiamo inserire l'indirizzo mac e il nome della nostra scheda wireless (queste informazioni possono essere viste tramite i comandi ifconfig e iwconfig). Possiamo passare alla scheda successiva dove attiviamo la scheda wireless come monitor alla ricerca di access point nelle vicinanze e tramite airodump possiamo adesso visualizzare tutte le informazioni relative ai modem attivi, quale sistema di criptazione della password usano e il relativo indirizzo mac. Scelto l'access point da testare non dobbiamo fare altro che inserire i dati richiesti allo step 3. Infine in base al protocollo di autenticazione utilizzato dal modem stesso proseguiamo verso le schede Wep o Wpa.
Per quanto riguarda il sistema Wep la scheda wireless dovrà catturare un certo numero di pacchetti (quelli sotto la scritta #Data) in base alla complessità della password. A questo punto si può provare a decriptare la parola d'accesso tramite il tasto aircrack e il pc proverà tutte le combinazioni fin quando non troverà quella esatta. Se non ci sono dei client collegati all'access point dobbiamo provare a inviare dei pacchetti tramite la packet injection (questa funzione deve essere supportata dalla vostra scheda di rete).
Per scovare la password con protocollo Wpa, il programma funziona in modo diverso. Se abbiamo un client collegato possiamo provare a farlo scollegare tramite la packet injection che invia dei pacchetti di deautenticazione. Una volta scollegato, il client proverà a ricollegarsi inviando la password criptata. Se la vostra scheda WiFi è riuscita a "sentire" la password, comparirà una scritta che dice: handshake found. La parola d'accesso a questo punto deve essere cercata tramite un dizionario presente nel vostro hard disk, che non farà altro che confrontare l'handshake trovato con quello delle parole del dizionario. Ovviamente la password esatta potrebbe non essere presente all'interno del vostro dizionario. Questo tipo di attacco si chiama appunto Attacco al dizionario visto che sarebbe impossibile provare tutte le combinazioni di password per questioni di tempo.
Il mio consiglio per non subire attacchi di questo genere è quello di utilizzare un protocollo Wpa o Wpa2 (quest'ultimo al momento impossibile da hackerare), con una cifratura AES invece della TKIP, affiancata ad una password molto difficile e magari senza nessun significato personale o logico.
In molti conoscono la s
 uite aircrak-ng che comprende una serie di software volti a scovare le password dei modem WiFi. La suite si trova sia su sistemi Windows sia su Mac e Linux.
uite aircrak-ng che comprende una serie di software volti a scovare le password dei modem WiFi. La suite si trova sia su sistemi Windows sia su Mac e Linux.Chi si è trovato di fronte al terminale di una qualsiasi distribuzione Linux per utilizzare le utility di aircrack-ng, sa che a volte è difficile ricordare tutti i comandi con precisione e nel giusto ordine. Per fortuna grazie all'applicativo Buc è possibile interagire con un'interfaccia e semplificare quindi l'utilizzo della suite.
Il programma in questione trasforma dei programmi scritti in bash (bourn again shell), in applicazioni grafiche che semplificano il loro utilizzo.
Scrivo questa guida basandomi su Ubuntu 9.10, ma sicuramente può essere consultata anche da altri utenti che utilizzano altre piattaforme Linux.
La prima cosa da fare è installare proprio buc tramite il gestore dei pacchetti che si trova su Amministrazione del menù Sistema. Anche la suite aircrak-ng, può essere installata nello stesso modo. Rimane da scaricare l'applicativo in bash con all'interno i comandi delle utility, che si trova qui.
A questo punto possiamo avviare buc dal menù Applicazioni, oppure scrivendo il comando "buc aircrak.mc" su terminale e apparirà una finestra dove nella prima scheda
 dobbiamo inserire l'indirizzo mac e il nome della nostra scheda wireless (queste informazioni possono essere viste tramite i comandi ifconfig e iwconfig). Possiamo passare alla scheda successiva dove attiviamo la scheda wireless come monitor alla ricerca di access point nelle vicinanze e tramite airodump possiamo adesso visualizzare tutte le informazioni relative ai modem attivi, quale sistema di criptazione della password usano e il relativo indirizzo mac. Scelto l'access point da testare non dobbiamo fare altro che inserire i dati richiesti allo step 3. Infine in base al protocollo di autenticazione utilizzato dal modem stesso proseguiamo verso le schede Wep o Wpa.
dobbiamo inserire l'indirizzo mac e il nome della nostra scheda wireless (queste informazioni possono essere viste tramite i comandi ifconfig e iwconfig). Possiamo passare alla scheda successiva dove attiviamo la scheda wireless come monitor alla ricerca di access point nelle vicinanze e tramite airodump possiamo adesso visualizzare tutte le informazioni relative ai modem attivi, quale sistema di criptazione della password usano e il relativo indirizzo mac. Scelto l'access point da testare non dobbiamo fare altro che inserire i dati richiesti allo step 3. Infine in base al protocollo di autenticazione utilizzato dal modem stesso proseguiamo verso le schede Wep o Wpa.Per quanto riguarda il sistema Wep la scheda wireless dovrà catturare un certo numero di pacchetti (quelli sotto la scritta #Data) in base alla complessità della password. A questo punto si può provare a decriptare la parola d'accesso tramite il tasto aircrack e il pc proverà tutte le combinazioni fin quando non troverà quella esatta. Se non ci sono dei client collegati all'access point dobbiamo provare a inviare dei pacchetti tramite la packet injection (questa funzione deve essere supportata dalla vostra scheda di rete).
Per scovare la password con protocollo Wpa, il programma funziona in modo diverso. Se abbiamo un client collegato possiamo provare a farlo scollegare tramite la packet injection che invia dei pacchetti di deautenticazione. Una volta scollegato, il client proverà a ricollegarsi inviando la password criptata. Se la vostra scheda WiFi è riuscita a "sentire" la password, comparirà una scritta che dice: handshake found. La parola d'accesso a questo punto deve essere cercata tramite un dizionario presente nel vostro hard disk, che non farà altro che confrontare l'handshake trovato con quello delle parole del dizionario. Ovviamente la password esatta potrebbe non essere presente all'interno del vostro dizionario. Questo tipo di attacco si chiama appunto Attacco al dizionario visto che sarebbe impossibile provare tutte le combinazioni di password per questioni di tempo.
Il mio consiglio per non subire attacchi di questo genere è quello di utilizzare un protocollo Wpa o Wpa2 (quest'ultimo al momento impossibile da hackerare), con una cifratura AES invece della TKIP, affiancata ad una password molto difficile e magari senza nessun significato personale o logico.
Iscriviti a:
Post (Atom)